| 前のページ(3/4)へ |
|

[図16-19]

[図16-20]
|
ここからは、2台目(イメージファイルを保存する側)のパソコンの操作方法です。
・メインメニューから、[Peer to peer]→[TCP/IP]→[Slave]を選択します(図16-19参照)(矢印キーを使ってメニュー移動して[Enter]キー、又はメニューをマウスでポイントするとサブメニューが出ますので、最後はクリック)
・ほぼ中央に、「Use IP Adress」として、このパソコンに現在設定されているIPアドレスが表示されますので、この値を覚えておきます(図16-20参照)
|

[図16-21]
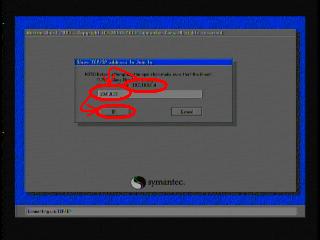
[図16-22]

[図16-23]
|

|
次に、1台目(バックアップ・リカバリを行う側)のパソコンの操作方法です。
・メインメニューから、[Peer to peer]→[TCP/IP]→[Master]を選択します(図16-21参照)(矢印キーを使ってメニュー移動して[Enter]キー、又はメニューをマウスでポイントするとサブメニューが出ますので、最後はクリック)
・ほぼ中央に、「Local IP Adress」として、このパソコンに現在設定されているIPアドレスが表示されますので、この値が先ほど覚えたイメージファイルを保存する側のパソコンと異なる値になっていなる事を確認します(図16-22参照)
・先ほど覚えたイメージファイルを保存する側のパソコンのIPアドレスを入力(図16-22参照)
・[Tab]キーでカーソルを[OK]へ移動して[Enter]キー、又はマウスで[OK]をクリック(図16-22参照)
・正常に2つのパソコンが接続されると、(バックアップ・リカバリを行う側のパソコンの)メインメニューが「Disk」「Pertition」「Check」「Back」の4つに変わります(図16-23参照)
・「Disk」「Pertition」メニューから、パーティション単位、ディスク単位でのバックアップ・リカバリが可能です(操作手順はそれぞれ項目5.、6.、7.、8.を参照)(2台目のパソコンのHDDが、あたかも1台目のパソコンに追加されたかの如く表示されます)
<参考情報>
Norton Ghost 2003の実行ファイルのバージョンが、2枚のGhost起動ディスクで異なると、接続出来ません。それぞれのGhost起動ディスクを作成した時期が大きく開いている場合は気をつけましょう。
|
| |
以上で終了です |