| Last Update 2010年07月 | |
|
|
| WindowsXPユーザがフリーのDHCP Server構築に挑戦(Open DHCP Server編)の目次 | ||
9.接続確認
|
先項までで準備は整いましたので、いよいよIPを貸出したいネットワークへDHCPサーバを接続します。 今回はセグメントが2つを想定していますので、それぞれのネットワークコントローラ(項目5.参照)へそれぞれのセグメントのLANケーブルを接続します。 ケーブルが全て接続出来たら、DHCPサーバとするパソコンを再起動します。 全て終えたら、Open DHCP Server側で、IPの貸出状況を確認してみます。 ・[スタート]ボタンをクリック ・[すべてのプログラム]をクリック(図9-1参照) ・[Open DHCP Server]をクリック(図9-1参照) ・[View Lease Status]をクリック(図9-1参照) ・Internet Explorerが起動し、IPの貸出状況が確認出来ます(図9-2参照) |
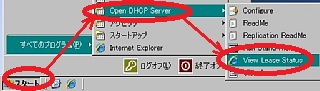 [図9-1]  [図9-2]  [図9-3] |
| ||
 [図9-4]  [図9-5] |
| |||
|
一番上の「Active Leases」欄が現在貸出を行っているIP、次の「Free Dynamic Leases」欄がこれから貸出が出来るIPです(図9-2参照)。 固定IPの設定や、LANケーブルの接続が正常に出来ていないと、この表示は出ないようです。 今度は、IPを借用しているPC側で、借用状況を確認してみます。 ・コントロールパネルから「ネットワーク接続」を起動します ・IPを借用している接続を右クリック(図9-3参照) ・[状態]をクリック(図9-3参照) ・「サポート」のタブをクリック(図9-4参照) ・[詳細]をクリック(図9-4参照) 全ての値が狙い通りに取得されていればOKです(図9-5参照)。狙いとは違う値が取得されている場合は、Open DHCP Server側での設定ミスが考えられますので、これを修正ます。 | ||||
| 以上で終了です | ||||
|
| ||||
|
10.終わりに 「WindowsXPユーザがフリーのDHCP Server構築に挑戦(DHCP Turbo編)」の時は敢無く失敗に終わってしまいましたが、今回は万事うまく行きました。私が欲しかった仕様を全て満足し、正常に稼動しております。 このソフトでは今回紹介した以上に色々な設定が出来るようですが、英語が読めない事もあり、このままとなりそうです。それでもこのソフトとは長い付き合いが出来そうで、とても満足しております。 | ||||
| 前のページへ | 1 | 2 | 3 | 4 | 5 | 6 | 7 | 8 | 9 | 10 | 次のページへ |
| ▲ | このページの 最上部へ移動 |