| Last Update 2009年02月 | |
|
|
| WindowsXPユーザがフリーのDHCP Server構築に挑戦(DHCP Turbo編)の目次 | ||
7.「DHCP Turbo」の設定(1/3)
|
DHCP Turboをインストールしたら、IPを貸出す設定をします。 ・DHCP Turboを起動します ・「Servers」欄にある「127.0.0.1」左の[+]をクリック(図7-1参照) ・[Login]をクリック(Passwordはデフォルトで設定されないようです)(図7-2参照) まずは、192.168.0.x系のIP貸出の設定(Scopeの作成)をします ・「Scopes」を右クリック(図7-3参照) ・[New Scope...]をクリック(図7-3参照) ・「Name」欄へ(今回の環境の場合)「192.168.0.x」と入力(図7-4参照) ・「Start address」欄へ(今回の環境の場合)「192.168.0.2」と入力(図7-4参照) ・「End address」欄へ(今回の環境の場合)「192.168.0.252」と入力(図7-4参照) ・「Subnet mask」欄へ(今回の環境の場合)「255.255.255.0」と入力(図7-4参照) ・「Lease」欄へIPの貸出期間を任意に入力(図7-4参照) ・[OK]をクリック(図7-4参照) |
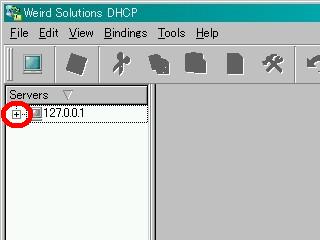 [図7-1] 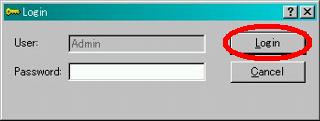 [図7-2] 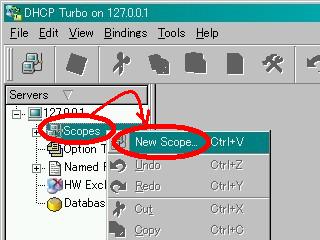 [図7-3]  [図7-4] |
| ||
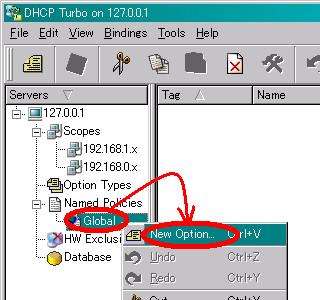 [図7-5] 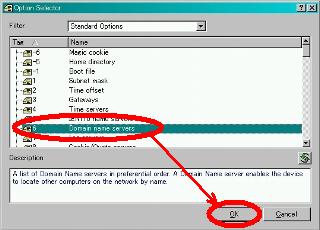 [図7-6] 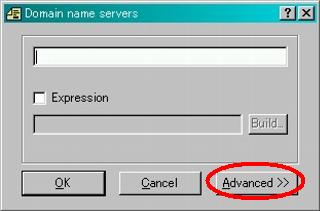 [図7-7] 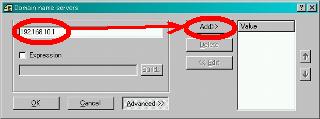 [図7-8] 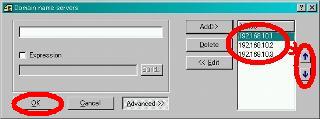 [図7-9] |
| |||
|
同じく、192.168.1.x系のScopeを作成します(「Start address」は「192.168.1.2」、「End address」は「192.168.1.252」で設定)。 次に、2つのセグメントに共通のオプションを設定します ・「Global」を右クリック(図7-5参照) ・[New Option...]をクリック(図7-5参照) ・「Domain name servers」をクリック(図7-6参照) ・[OK]をクリック(図7-6参照) ・[Advanced]をクリック(図7-7参照) ・左上の白枠へ(今回の環境の場合)「192.168.10.1」と入力(図7-8参照) ・[Add]をクリック(図7-8参照) ・同様に、(今回の環境の場合)「192.168.10.2」と「192.168.10.3」を追加します ・DNSサーバの優先順位を変更したい場合は、「Value」欄のIPアドレスをクリックし、[↑]又は[↓]で動かします(図7-9参照) ・[OK]をクリック(図7-9参照) 同様に、WINSサーバを3つ登録します(WINSサーバの場合は、オプションタブの「44」の「NBT name servers」を選択します) | ||||
| 次のページ(2/3)へ | ||||
| 前のページへ | 1 | 2 | 3 | 4 | 5 | 6 | 7 | 8 | 9 | 10 | 次のページへ |
| ▲ | このページの 最上部へ移動 |