| 事前準備 |
|
今回は、Windows7SP1Professional32bit版を用いて説明致します。また、操作途中で表示される警告関係は省略致します(出たら適宜ご対応下さい)。
|
| |
| Step.1:IISの有効化 |
まずは、無効状態にあるIISを有効化します。
- [スタート]ボタンをクリック(図1参照)
- [コントロールパネル]をクリック(図1参照)
- [プログラムと機能]をクリック(図2参照)
- [Windowsの機能の有効化または無効化]をクリック(図3参照)
- 「インターネットインフォメーションサービス」をチェック(構成されている全ての項目にチェックが入る訳ではありませんがそれでOK)(図4参照)
- [OK]をクリック(図4参照)
- しばらくお待ち下さい(図5参照)
これで有効化は完了です。念のためIISが実際に作動しているか確認してみましょう。
- Internet Explorerを起動
- アドレスバーに「localhost」と入力し、[Enter]
IIS7のタイトル画面(図6参照)が表示されれば、IISは有効になっています。
|
| |
|
 |
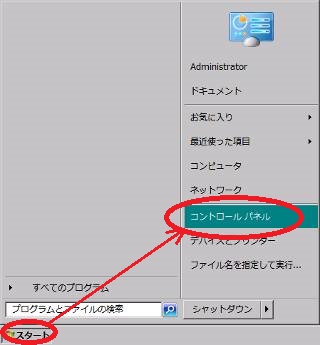 |
| [図1] |
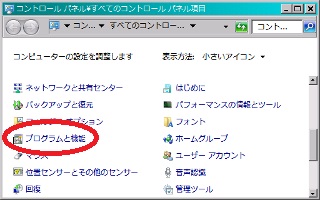 |
| [図2] |
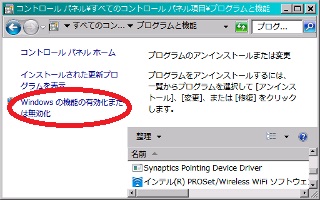 |
| [図3] |
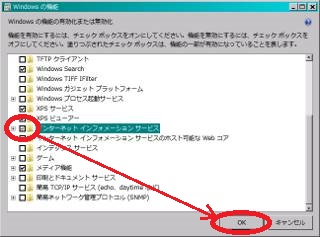 |
| [図4] |
 |
| [図5] |
 |
| [図6] |
| |
|