Windows7におけるsysprepによるプロファイルコピー(デフォルトユーザプロファイルのカスタマイズ) |
| 初めに |
1台のパソコンを家族などで共用している場合でも、ユーザを個別に分けて使用すれば、壁紙などユーザ毎に設定出来る項目が幾つかあります(この設定の塊を「プロファイル」と呼びます)。その反面、全てのユーザで同じでいい設定でも、ユーザを追加する度に繰り返し行わなければならなくなるケースも出てきます。
WindowsXPでは、あるユーザで作ったプロファイルを「デフォルトユーザ」へコピーしておく事で、その後新しく追加したユーザに対して同じ設定を適用する事が出来ましたが、Windows7ではその機能が使えなくなってしまいました。
但し残された手段として「sysprep」というツールを実行する際に、デフォルトユーザへのプロファイルコピーが出来るというので、この手順について紹介致します。
「sysprep」とは、企業などで、設定をカスタマイズしたPCを大量導入したい時に使うツールです。 |
| |
|
 |
|
 |
|
|  |
|
 |
| ご注意 |
- このページの内容は、筆者が使用した事例の紹介に過ぎません。決して、作動を補償するものでも、メーカがサポートするものでもございません。
- このページの内容をご利用された事によって損害が生じた場合でも、筆者は一切の責任を負いかねます。悪しからずご了承願います。ただ、皆様のお役に立てれば幸いです。
|
| |
|
|
 |
| 事前準備 |
今回はWindows7 Professional 32bit版を前提に説明致します(エディションにより途中、指定するファイル等が異なります)。
「sysprep」自体はWindows7に標準で搭載されているのですが、これの実行時に引き当てられるオプションが多数あるので、引き当てたいオプションを予め1つのファイルにまとめておきます(これを「応答ファイル」と呼びます)。デフォルトユーザへのプロファイルコピーを行うか否かも、応答ファイルに含められるオプションの1つです。そしてこの応答ファイルには書式があって、テキストエディタ上でも記述は出来るのですが、専用のエディタを使った方が多少は楽に作業が出来ます。
ですので、応答ファイルの作成にあたっては、専用エディタ(Windows システム イメージ マネージャー(WindowsSIM))を導入します。
今回用意したものは、以下の通りです。
- 実際にプロファイルをコピーするPC
- 応答ファイルを作成するPC(WindowsAIKをインストールしてもよければ上記と兼用でも問題ありません・OSはWindows7)。
- Windows7のインストールメディア(プロファイルコピーPCと、エディション・32bit/64bitが同じもの)
- 書き込み可能なDVDドライブ・ライティングソフト・DVD(CD)メディア
- ISOファイルをマウントするツール(なくても可)
- インターネット接続環境(WindowsAIKのダウンロードに必要)
WindowsSIMは「WindowsAIK」というツールに含まれているのですが、このWindowsAIKがISOファイルで提供されている為、メディアに焼き付けるか、ISOをマウント出来るツールで中身を見る必要があります。
|
| |
|
 |
|
 |
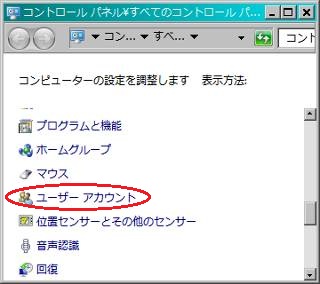 |
| [図5] |
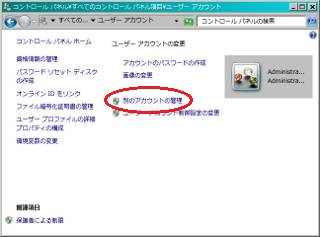 |
| [図6] |
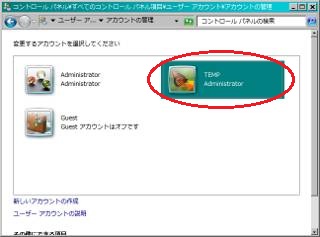 |
| [図7] |
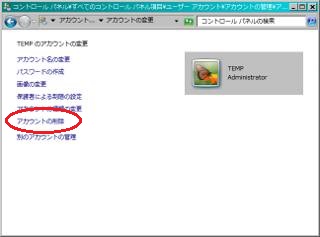 |
| [図8] |
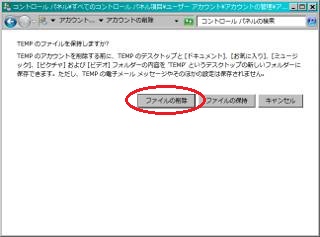 |
| [図9] |
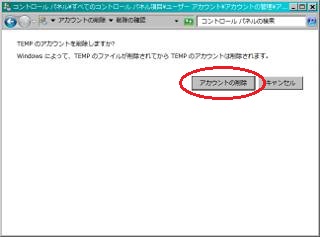 |
| [図10] |
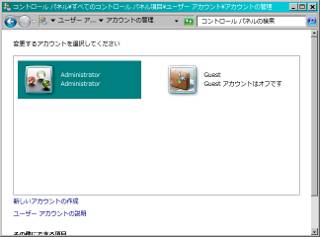 |
| [図11] |
| |
|  |

|
 |
| Step.1:カスタマイズしたプロファイルを作る |
まずは、プロファイルをコピーするPC上で、コピーの元となるプロファイルを作ります。この際、アカウントが複数存在すると、コピー時にトラブルの原因になるようですので、デフォルトで存在するAdministrator以外のアカウントは全て削除するのが望ましいようです。
しかしWindows7では、デフォルトAdministratorのアカウントは無効になっている為、これを有効化します。このステップは、実際にプロファイルをコピーするPC上での作業です。
- [スタート]ボタンをクリック(図1参照)
- [コンピューター]を右クリック(図1参照)
- [管理]をクリック(図1参照)
- コンピュータの管理画面が起動したら、[ローカルユーザーとグループ]の左の三角(又は[+])をクリック(図2参照)
- [ユーザー]をクリック(図2参照)
- [Administrator]をダブルクリック(図2参照)
- 「アカウントを無効にする」のチェックを外します(図3参照)
- [OK]をクリック(図3参照)
これでAdministratorが有効になりましたので、現在のユーザーからログアウトして、Administratorでログオンします。
ちなみに、Windows7インストール直後で、初期設定を行っていない状態であれば、初期設定画面で[Ctrl]+[shift]+[F3]を同時に押すことで、アカウントを1つも作ることなく、Administratorでログオン出来ます。但しこの場合、「監査モード」という状態になります。監査モードは必ず抜けなければならないのですが、sysprep実行と同時に抜けられますので、監査モード上でプロファイルを作っても問題はないでしょう。
Administrator以外のアカウントが既にある場合は、これらを全て削除します(そのアカウント上のデータは全て消失します)。
- [スタート]ボタンをクリック(図4参照)
- [コントロールパネル]をクリック(図4参照)
- 「ユーザーアカウント」の項目まで進みます(図5参照)
- [別のアカウントの管理]をクリック(図6参照)
- 「Administrator」「Guest」以外のアイコンをダブルクリック(図7参照)
- [アカウントの削除]をクリック(図8参照)
- [ファイルの削除]をクリック(図9参照)
- [アカウントの削除]をクリック(図10参照)
- 繰り返し、「Administrator」「Guest」以外のアカウントを全て削除します(図11参照)
アカウントがAdministratorのみになったら(Guestは無視して構いません)、設定をカスタマイズして(プロファイルを作って)、
デフォルトユーザへコピーしたい状態にします。
|
| |
| Step.2:WindowsAIKをインストールする |
今度は、応答ファイルを作成するPCに「Windows7用のWindows自動インストール キット(AIK)」というツールを導入します。
これについては、「WindowsPE3.0のメディア作成手順」のStep.1と同じ手順ですのでこちらを参照下さい。 |
| |
| 次のページ(2/3)へ |
| |
|

|  |
|